新闻资讯
「系列」Windows 触摸板使用进阶 01:原生优化篇 Max工具君 Max工具君

全文速览
相较于 MacBook 系列笔记本,Windows 触摸板的糟糕使用体验,一直被许多电脑爱好者所诟病。但你是否知道,经过简单的设置,就可以让触摸板的使用体验大大提高,甚至达到提高工作效率的目的吗?
如果你也被这块小小的板子搞得心烦意乱,快收下这篇触控板
高效使用指南,从此为你的触控板打上高效使用补丁!
注:
本系列文章旨在介绍如何通过原生设置,或者软件辅助的方法,并结合实际的应用案例,提升你的触控板使用体验,乃至一定程度上提高你日常工作的效率。
本系列文章共两篇,包括「原生优化
篇」与「辅助增强篇」,本文为 1 / 2:
《Windows 触摸板使用进阶 01:原生优化篇》
本篇内容无需下载任何软件,均为 Windows 自带原生设置。
- 如何打开触摸板设置?操作如下:
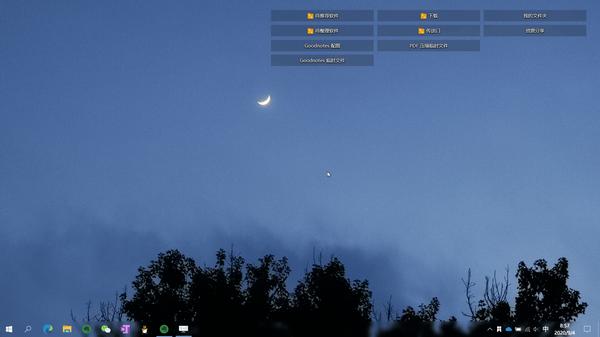
”
- 如何查看电脑是否具备“精确式触摸板”?
在触摸板设置中,如果你的电脑具备精确式触摸板,将会有信息显示:
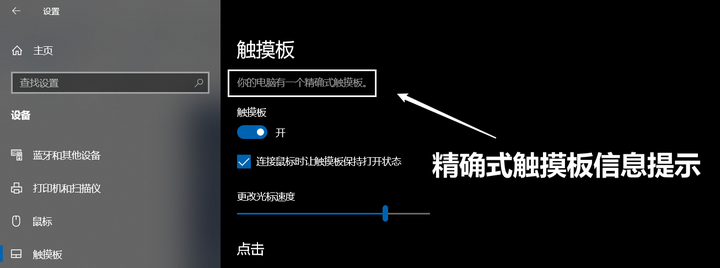
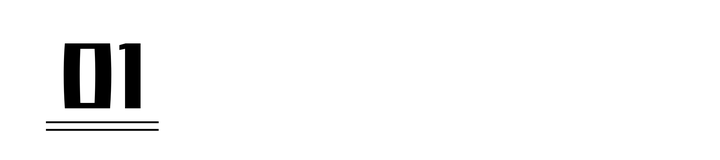
常规设置方案
- 更改光标速度
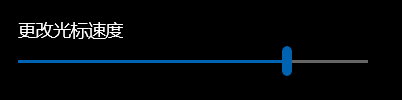
手指在触摸板上滑动时,假如光标速度过低,光标反应速度迟钝,你想移动光标至一个目标时,需要抬起放下手腕的次数就越为频繁 —— 累手,而且急人;如果光标速度过高,眼睛跟不上光标移动速度,而且难以把控光标移动的精确度,做不到指哪打哪。
光标移动速度快慢,每个人感觉不同,你可以不断尝试最适合自己工作流的移动速度,让你的触摸板真正做到“跟手”。
- 调整触摸板敏感度

如果你常常在输入文字误触触摸板,你可以选择调低触摸板敏感度以减少误触。
- 适应触摸板的常规操作
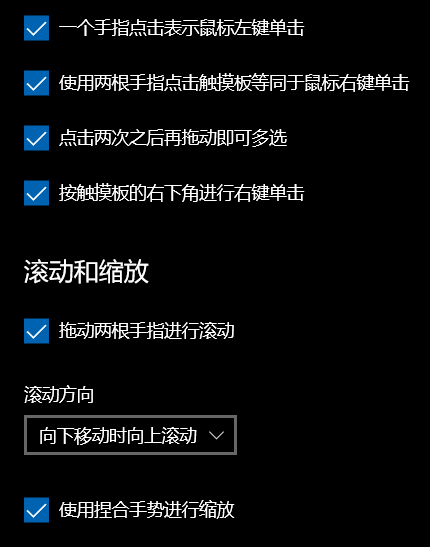
触摸板的常规设置中,已经涵盖了大多数鼠标日常使用场景(当然需要使用 CAD、Pr 等业软件除外):
轻点触摸板 = 鼠标左击
双指点击触摸板 = 鼠标右击
点击两次拖动 = 多选
两根手指拖动 = 滚动
双指捏合 = 缩放
适应了这些操作,有些时候你甚至会感觉触摸板使用起来比鼠标更为顺手。尤其是滚动操作,使用触控板双指在某些页面滚动,会比使用鼠标滚轮
更为顺畅,更加“跟手”。
本篇文字便是仅使用触摸板的条件下产出的。
- 更改你的光标大小
触摸板难以使用的另一个原因就是,在使用触摸板时,相较于使用鼠标,你在视觉上定位光标移动将会更为困难。
而通过调节光标大小,可以在一定程度上解决这个问题。
你可以在:“鼠标 - 调整鼠标和光标大小”中进行设置
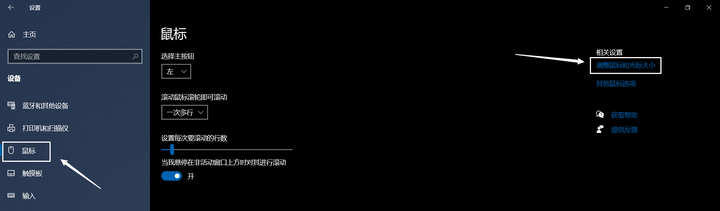
光标设置的具体页面:
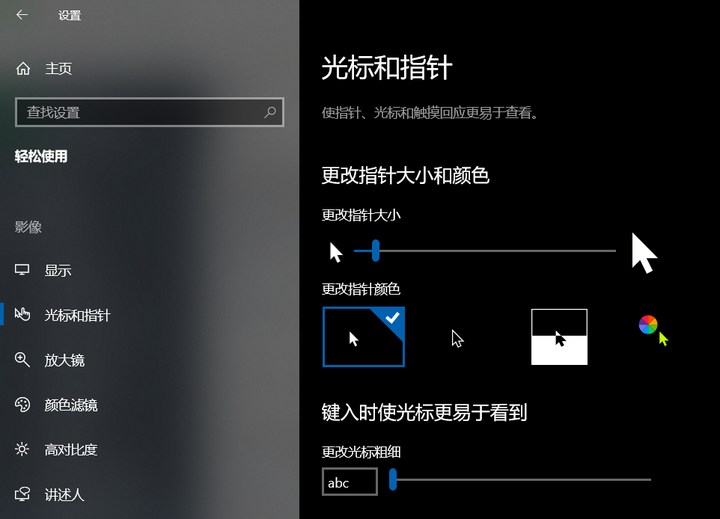
个人建议即使使用鼠标,你也可以将光标大小略微调大,可以帮助你更快地定位,跟踪鼠标的移动,减少视觉负担。
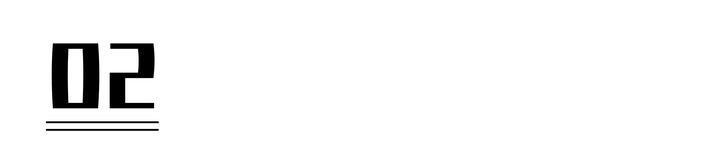
高级手势应用
如果说以上常规设置解决的是“如何让触摸板代替鼠标”这一问题,那么当你设置好触摸板的高级手势之后,你将解决“如何使用触摸板有效提高工作效率”,这一进阶问题。
如果你的电脑具备精确式触摸板,而且你的电脑已经升级至 Windows 最新系统(部分旧系统同样适用),那么你可以让触摸板灵活应用在下面的场景之中:
- 三指:点击打开 Windows Search
使用该手势可以代替快捷键“ Windows + Q ”,快速在任何界面呼出 Windows 自带的搜索栏,在需要搜索文件、启动应用、定位相关系统设置时十分好用。
例如,如果你要打开“触摸板设置”,就可以直接:
“三指点击触摸板 - 键入触摸板 - 回车键”即可:
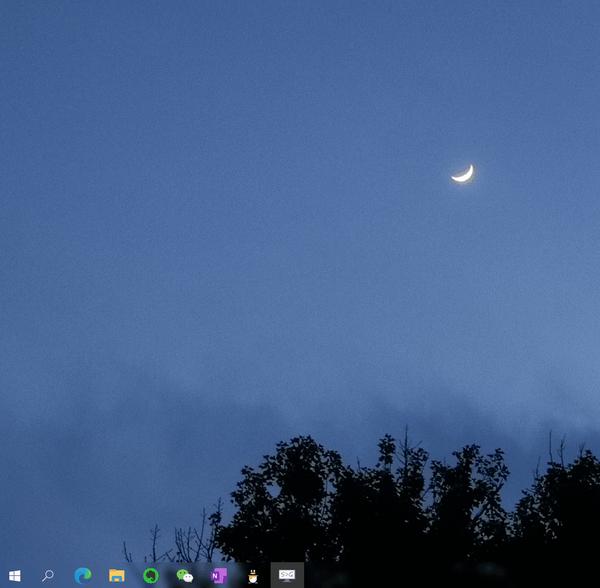
顺带一提,Windows 自带的搜索栏在需要打开各种系统设置的时候十分好用。下次再需要打开某些系统设置不用再在一堆选项里面翻来覆去地找了,轻轻搜索一下,精准定位。
- 三指:上划放大窗口 / 下划缩小窗口
在使用触控板时,每次用手指划来划去、不断微调去点击某些小不溜秋地按钮,这事儿可以说是最让人难受的事情之一了。
就比如这三个小小的按钮,每次费劲去对准它们,都是一次对耐心的极大考验:

但如果你熟悉使用“三指上下划:放大缩小窗口”的手势,恭喜你,终于可以和这三个家伙彻底说再见了!
使用过程中,你只需要将鼠标光标
,放在想要放大、缩小的窗口范围内,三指轻轻上划或者下划,即可完成窗口最大化或者窗口最小化的操作:

,我也建议人手设置一份,毕竟用鼠标去找小按钮,同样不是一件让人愉快的事情。
- :左划后退 / 右划前进
这个手势强烈安利!
如果你也在整理文件时,吐槽过这两个反人类的退回 / 前进键:
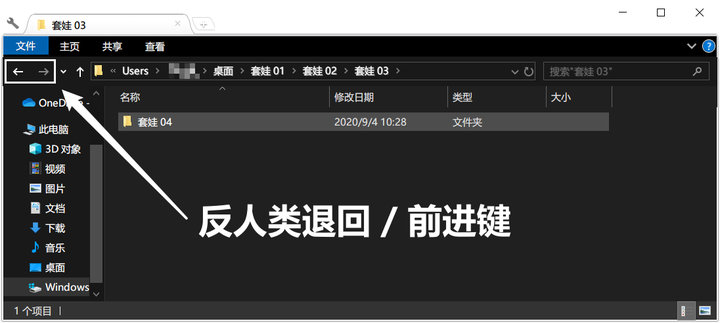
那你一定要试试熟悉这个“三指左右划动便可前进后退”的手势!
通过在触摸板上,三指左划、右划手势,你可以直接回退到上一层级目录或者前进到下一层级目录。在习惯该操作之后,触控板的使用体验、乃至日常工作整理文件的效率都将会大大提升:
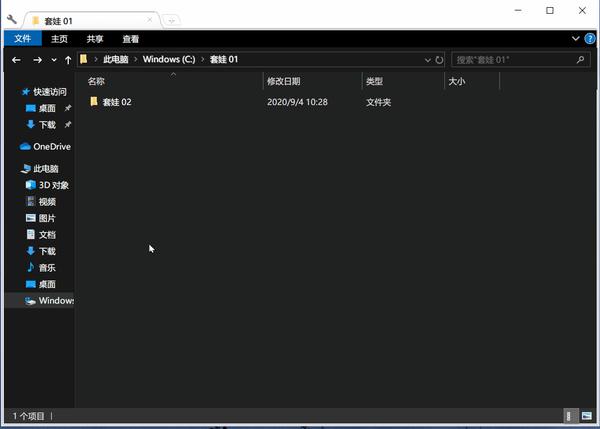
- 四指:点击打开通知中心
使用该手势可以代替快捷键“ Windows + A ”,快速在任何界面呼出 Windows 的通知中心,如果你经常接收到各种消息通知,那不如试试用这个触控板手势,会非常的方便。
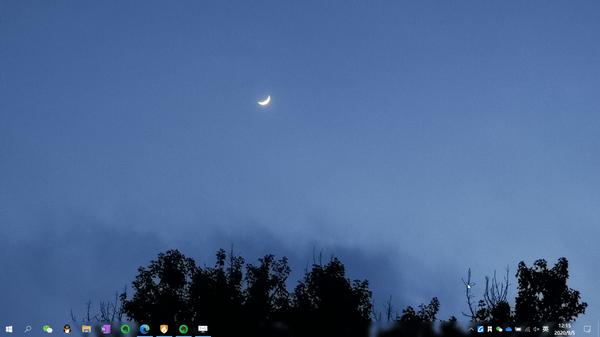
- 四指:上划多任务视图
如果你想非常直观地,在多个窗口之间跳转,并且不想在这个过程中花费太多的时间,那你完全可以尝试将这一触控板手势,添加到你的个人工作流之中:
“四指上划 - 打开多任务视图 - 快速定位目标窗口”
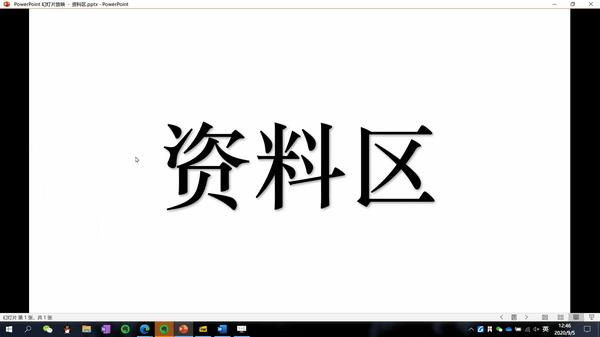
整套操作一气呵成,尤其在你打开了一大堆文档和网页的情况下(例如某些为了写论文焦头烂额的时候),相信你会爱上这种随心跳转,直观定位的感觉。
- 四指:下划回到桌面
顾名思义,设置该手势之后,你可以通过四只手指下滑,快速最小化所有窗口,显示桌面。相当于大家广为乐道的“老板键
”:Windows + D
(上班摸鱼必备手势咳咳)
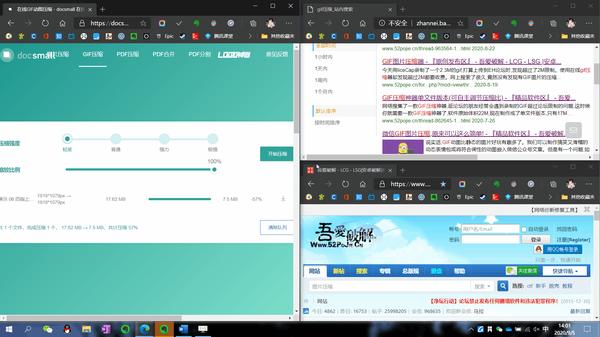
玩笑归玩笑,这个手势的主要目的,是当你打开太多的窗口,感到凌乱的时候,一键最小化所有窗口,重新梳理一遍工作逻辑,保证工作的有序展开。在需要查阅一大堆文献资料的时候十分管用。
- 四指::左划 / 右划切换桌面
如果你有建立不同虚拟桌面功能区的情况,那这个触控板手势,没得说,务必收入囊中。
例如,我习惯建立三个桌面,从左至右分别为
「资料区」
资料查阅场所,所有百度、文献,全扔在这个区里
「工作区」
主要的内容输出场所,保证简洁地码字环境
「娱乐区」
进行各种娱乐活动,包括社交软件的交流
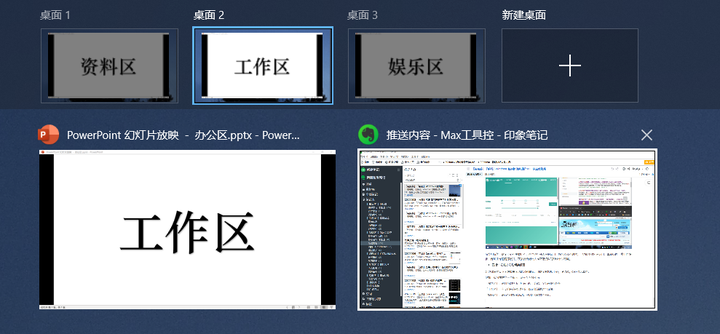
为虚拟桌面进行分区,就类似我们在实际生活中会为自己的家庭划分各种功能区一样,目的在于保证工作环境的有序与舒适,提高日常工作体验。
而使用“四指左划 / 右划切换电脑桌面”的触控板手势,你可以十分方便的在各个区域直接切换,而不会感受到打断:
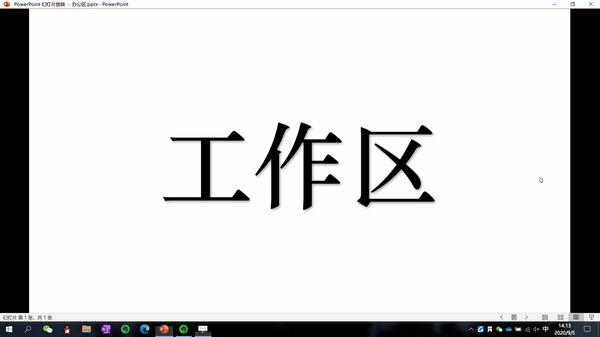
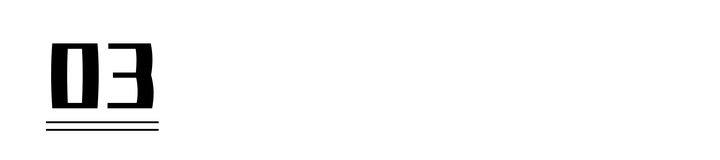
手势自定义设置
以上所有这些手势,你都可以在“触摸板设置 - 高级手势配置”选项中自己定义。
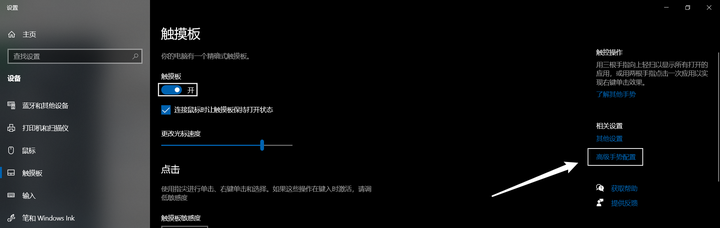
Windows10 系统提供了许多自定义选项,包括:调节音量、播放暂停等等。
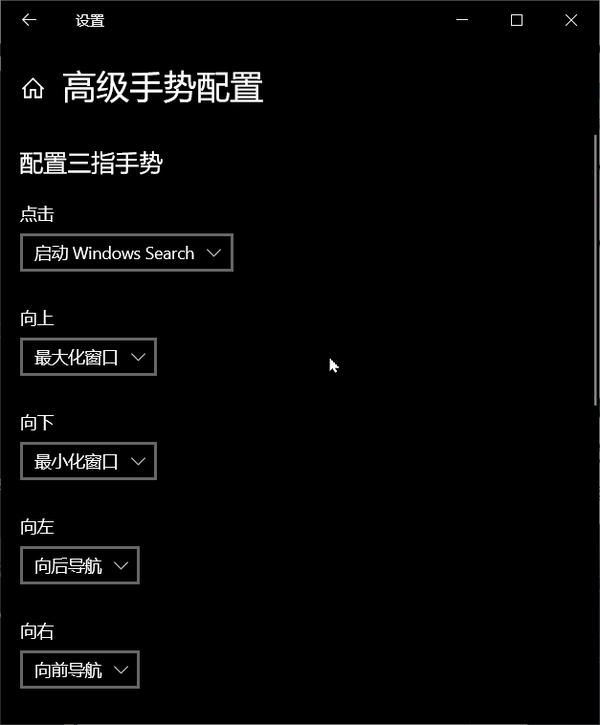
你甚至可以自己录制不同手势触发的键盘快捷键。
例如你完全可以设置“三指上划
:Crtl + C”,以及“三指下划:Crtl + V”,达到使用触控板就可以快速对选中的文字进行复制粘贴的目的。
这里放上个人一直在使用的触控盘手势供大家参考,亲身体验确实给了我很多帮助:
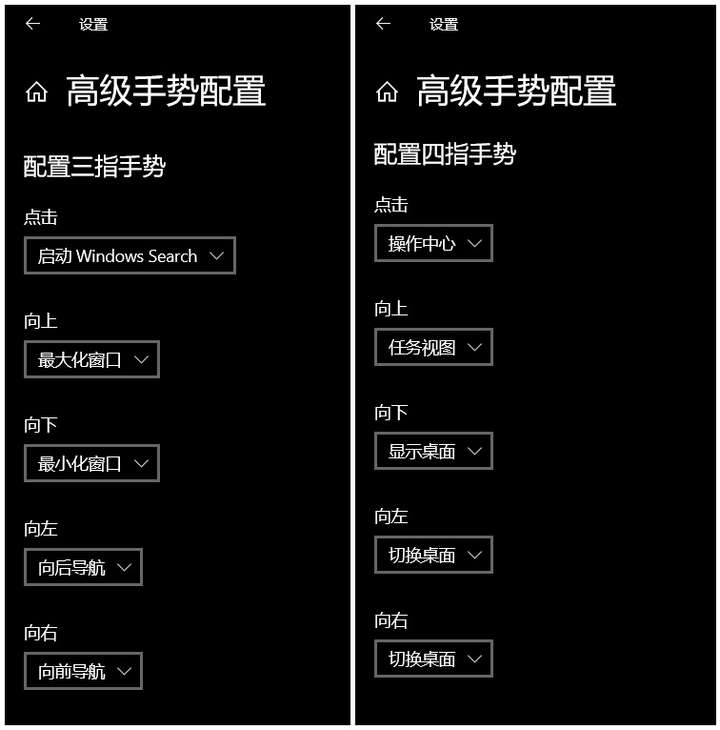

结语
本文从“常规设置”以及“高级手势”两方面,详细阐述了 Windows 原生触摸盘的配置方案,以及具体的应用场景。
本文的目的并不是再传递 Windows 这块触摸板子有多好用的想法,Windows 触摸板确实体验糟糕,但这并不妨碍我们通过一定的方法,改善其使用体验,并将其充分利用在工作、学习中的方方面面,提高自身工作流的效率。
我们总会有暂时用不了鼠标的情况不是?
当你熟悉了触摸板的原生操作之后,便可以考虑使用辅助软件,进一步释放这块小小板子的潜力,将其真正打造为你的办公利器!具体内容将会在系列文章(《Windows 触摸板使用进阶 02:辅助增强篇》)中详细展开,如果感兴趣,欢迎持续关注。
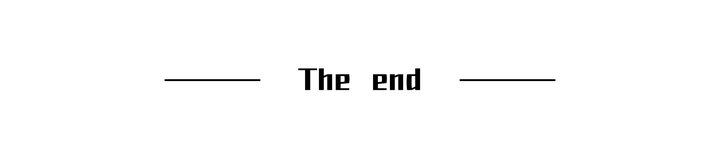
这里是「Max工具控」,希望这些文字对你有所帮助。
回复列表







